
How to Sign a PDF Document With KloudSigning
KloudSigning makes it easy to electronically sign PDF documents. If you need to sign a document using KloudSigning, here is a comprehensive guide to walk you through the process.
Open the Signature Request Email
The first thing you should do is open the email you received from KloudSigning. If the email does not appear in your Inbox, please check your Spam or Junk folder before contacting our support team. The email would have been sent from notifications@kloudsigning.com, the subject of the email is Signature Request, and the content of the email should be similar to the following:
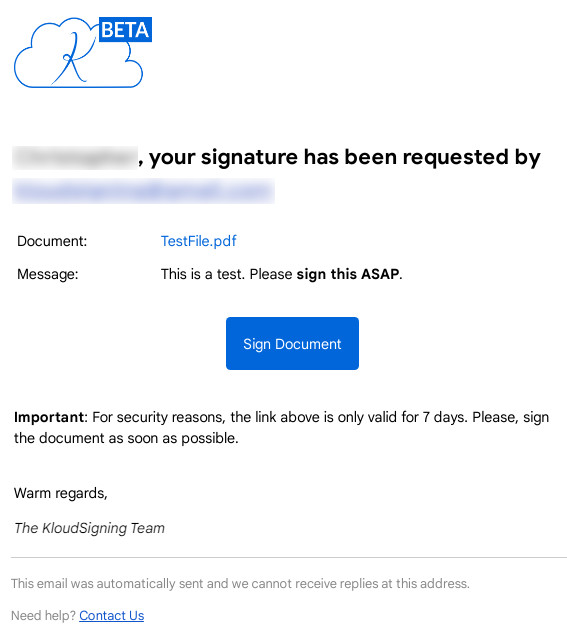
With the email open, click the Sign Document button.
Confirm Your Email Address
After clicking the Sign Document button, you should be taken to a page on the KloudSigning website that has a form field for you to confirm your email address. The form should look like the following:
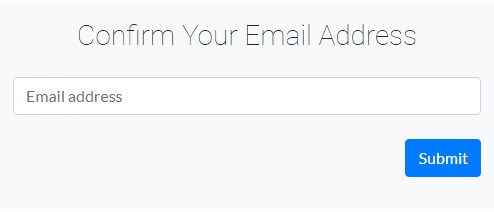
Enter your email address (use the email address at which you received the signature request email), and click the Submit button. You should see a dialog that looks like the following.
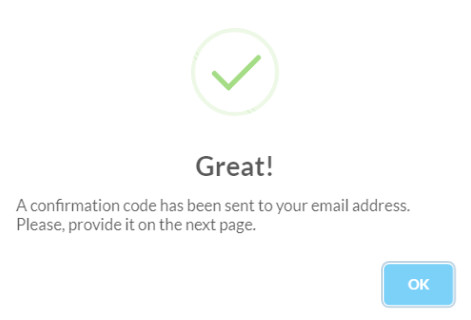
Click the OK button in the dialog. You will be redirected to a page where you will enter a code to confirm your identity.
Provide Your Confirmation Code
After confirming your email address, you will need to verify your identity by submitting a confirmation code. The confirmation code is emailed to you after confirming your email address. The email containing the confirmation code will look like the following:

Copy the confirmation code you received and enter it into the form on the confirmation code verification page. The form should look like the following:
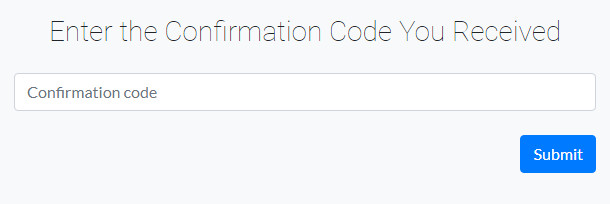
Enter your confirmation code and click the Submit button. If you provide the correct confirmation code, you should see a dialog that looks like the following:
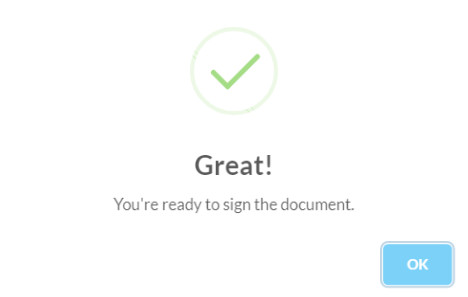
Click the OK button in the dialog. You will be redirected to a page where you will need to agree to electronically sign the document.
Consent to Using an Electronic Signature
Many legal jurisdictions require document signatories to provide their affirmative consent to using an electronic signature. On the Electronic Signature and Delivery Disclosure and Consent page, you are providing your consent to use an electronic signature on the document you are signing. You are also providing your consent to receive communications related to the document signing process via electronic means (email, for example).
Please read the disclosure and consent agreement carefully. If you agree to the terms of the agreement, click the I Agree button at the bottom of the page. If you do not agree to the terms of the agreement, click the I Decline button at the bottom of the page.
If you agree to the terms of the agreement, you should see the following dialog appear:
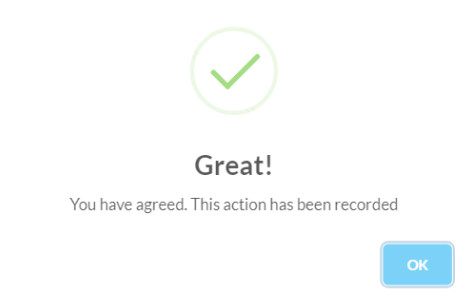
Click the OK button in the dialog. You will be redirected to a page where you will create a visual representation of your signature for use when signing the document.
Create Your Signature
After consenting to use an electronic signature to sign the document, you will be prompted to create a signature. You will need to draw your signature using your mouse or your finger (if you have a touch screen) in the provided drawing area. You should also type your full name and your email address in the two fields provided below the signature drawing area.
Draw your signature in the provided area as shown below:
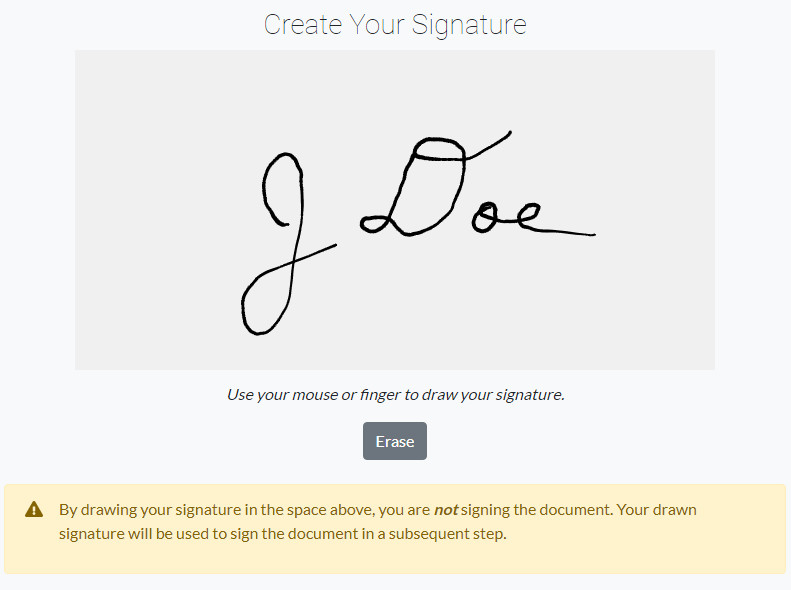
As stated on the signature creation page, at this point you are not actually signing the document. You are only creating an electronic representation of your signature to use when signing the document.
After you have drawn your signature and have provided your full name and email address, click the Save button to create your electronic signature. If successful, you should see the following dialog appear:
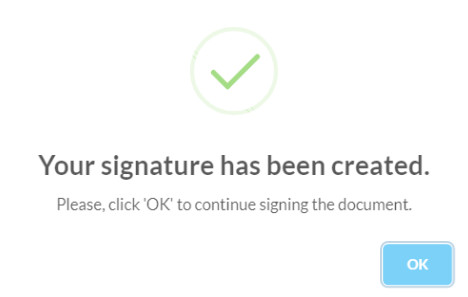
Click the OK button in the dialog. You will be redirected to the document signing page.
Sign the Document
You made it! This is the final step in the document signing process.
There are a couple ways you can proceed in order to sign the document. The quickest and easiest way to sign the document is to click the Begin button located in the bottom-left corner of your screen. Doing so will scroll the page down to the first signature location. Click the red box with the bouncing yellow arrow to sign the signature location. The signature location should look like the following:

After clicking the red box, the red box will be replaced with your signature. The document page should now look like this:

If there are additional signature locations for you to sign or initial, the Begin button will change to a Next button. Click the Next button to scroll to the next signature location. If there are no additional signature locations for you to sign, then click the Finish button in the bottom-center of your screen. This will submit all of your signatures to KloudSigning.
You should see the following dialog appear, confirming you have successfully signed the document:

As noted in the dialog, you may now close your browser window or tab. The document signing process is complete.
Final Notes
After all signatories have signed the document, you will receive an email from KloudSigning with instructions for retrieving a copy of the signed document and the other documents associated with the signing process. The additional documents you will have access to are as follows:
- A copy of the original, unsigned, PDF document
- A transaction log, or audit log, of the document signing process
- A signed copy of the Electronic Signature and Delivery Disclosure and Consent agreement that you signed
Please, access and download these documents as soon as you receive the instructions for retrieving them. They are not stored on our servers permanently. They will be removed, and you will not have access to them when that happens.
If you have any issues signing a document, you may reach out to us at support@kloudsigning.com.